언택트시대에 접어들면서 화상으로 강의나 회의를 하는 경우가 많아졌습니다! 저 또한 이번에 개강하면서 줌을 사용하여 수업을 듣고있는데요~ 처음 줌을 켰을때 뭐가 이리 어려워? 라는 생각이 들었었습니다 ㅠ.ㅠ
그래서 오늘은 줌을 사용하면서 필수로 만져볼만한 기능들을 살펴보도록 하겠습니다!
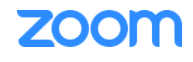
줌(zoom) 방만들기, 호스트설정
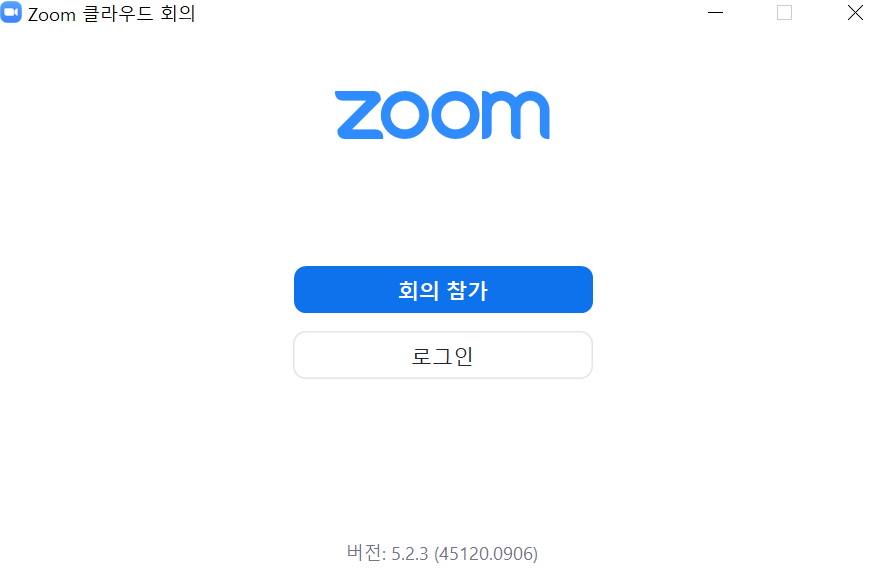
처음 줌을 키면 이러한 화면이 뜹니다!
'회의 참가'
'로그인'
다른사람 방에 들어가고 싶을때 회의참가를 눌러주시면 됩니다.
저는 방을 만들것이기에 '로그인'을 눌러볼게요!
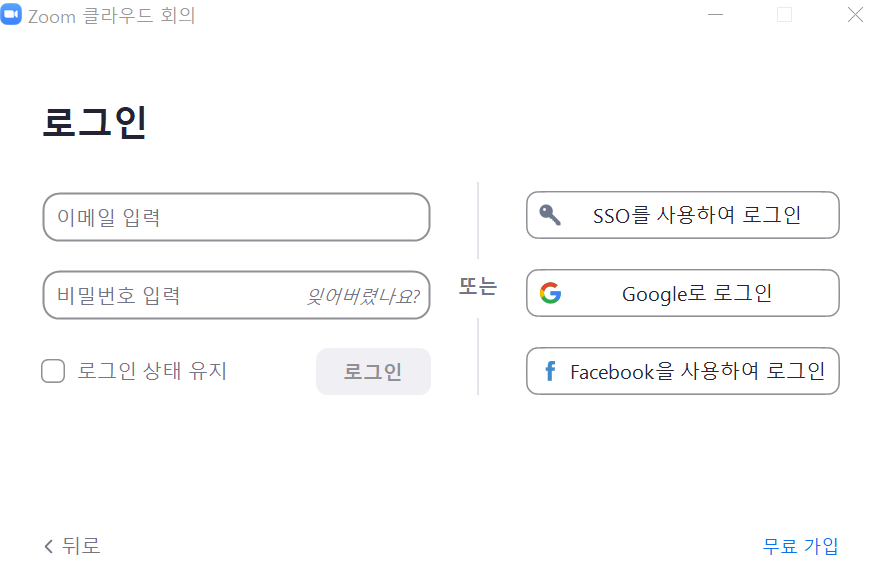
아이디가 없으시다면 회원가입을 해야하는데요.
간단한 메일인증만 거치면 가입이 됩니다.
혹은 구글메일, 페이스북 계정으로 손쉽게 로그인이 가능합니다.

자! 드디어 로그인 성공입니다!
방을 만들기 위해서 새회의(주황색버튼)을 눌러주면 되는데요.
방만들기 전 설정을 하기 위해 '새 회의' 옆 조그만 화살표를 눌러줍니다.
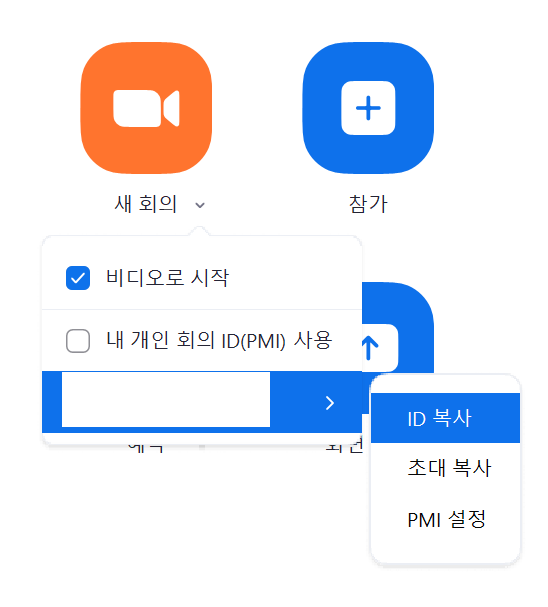
ID복사는 처음에만 상대방에게 알려주면 해당코드로 평생 같은 방으로 입장이 가능합니다.
(학교수업같은 경우 ID복사 코드로 하더라구요.)
초대복사는 카톡이나 메신저를 통해 발신하면, 해당코드를 통해 참가자들이 방에 들어올 수 있습니다.

방을 만들면 이런 창이 뜹니다.
컴퓨터 오디오로 참가를 누루시면 방에 입성!

방을 처음 만들고, 비디오공유(님얼굴)를 할건지 컴퓨터화면을 공유할건지 설정이 가능합니다.
화면공유하려면 가운데 화면공유를 눌러주시고 세부설정을 해주시면 됩니다.
화상비디오공유를 위해서는 오른쪽하단 비디오시작버튼을 통해 온오프가 가능합니다.
마찬가지로 마이크음성 또한 '음소거'버튼을 통해 온오프 해주시면 됩니다.
줌(zoom) 세부기능 사용법 (기록, 오디오, 비디오, 소회의실)
1. 기록
줌에는 기록하는 기능이 있는데요!
아무래도 실시간으로 진행되는 프로그램이다 보니, 회의 중 중요한 말이나 수업등을 놓칠 수 있겠죠? 이럴때 기록기능을 통해 mp4 파일로 저장이 가능합니다.

오른하단 '기록'을 누르면 시작되는데요!

기록이 잘되고 있나 확인하려면 왼상단에 이러한 창이 떠있나 보시면 됩니다.
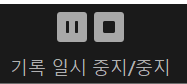
일시정지를 통해 잠시 끊어갈수도 있구요.
중지를 누르시면 (회의 종료 후) mp4파일로 저장이 됩니다.
2. 오디오

마이크나 오디오 설정을 위해 음소거 오른쪽에 조그만 화살표를 눌러
오디오설정으로 들어가줍니다!

여기서 스피커테스트나 마이크테스트를 진행할 수 있는데요.
이외에도 회의참여할때 자동으로 소리 킬건지, 마이크를 음소거 할건지를 설정할 수 있습니다.
음소거 상태에서 스페이스키만 꾹 누르면 잠깐 음소거가 풀리는 기능도 있는데요.
일일히 음소거를 눌러줄 필요가 없어서 개꿀이라고 볼 수 있습니다.
3. 비디오 설정

설정창 왼쪽에 보면 오디오, 비디오 등등 모든 설정이 다 있는데요.
비디오 설정의 경우 필터와 HD화질 등 자신이 보이는 모습에 보정을 입힐 수 있습니다.
HD의 경우 확실히 화질이 좋아지더라구요. (인터넷환경이 안좋으면 끊길 수 있습니다)
저조도 환경은 그냥 밝기라고 보시면 됩니다.
하단에서 회의참여할때 비디오설정을 할 수 있는데요.
처음 방에 들어갈때마다 비디오가 켜지면 조금 난감할 수 있겠죠?
옷매무새도 다듬고 머리도 한번 쓸어넘기고 ㅎㅎ
그래서 회의에 참가할때 내비디오 끄기를 꼭 설정해주시는게 좋겠습니다.
4. 소회의실
조편성을 하거나 팀별로 회의가 필요할때,
방을 또 만드는게 아니라,
소회의실로 몇명씩 쪼개서 참가자들을 넣을 수 있는데요.
이를 위해서 소회의실 기능을 활성화시켜야 합니다. 설정방법이 꽤 번거로운데요.
차근차근 따라와주세용
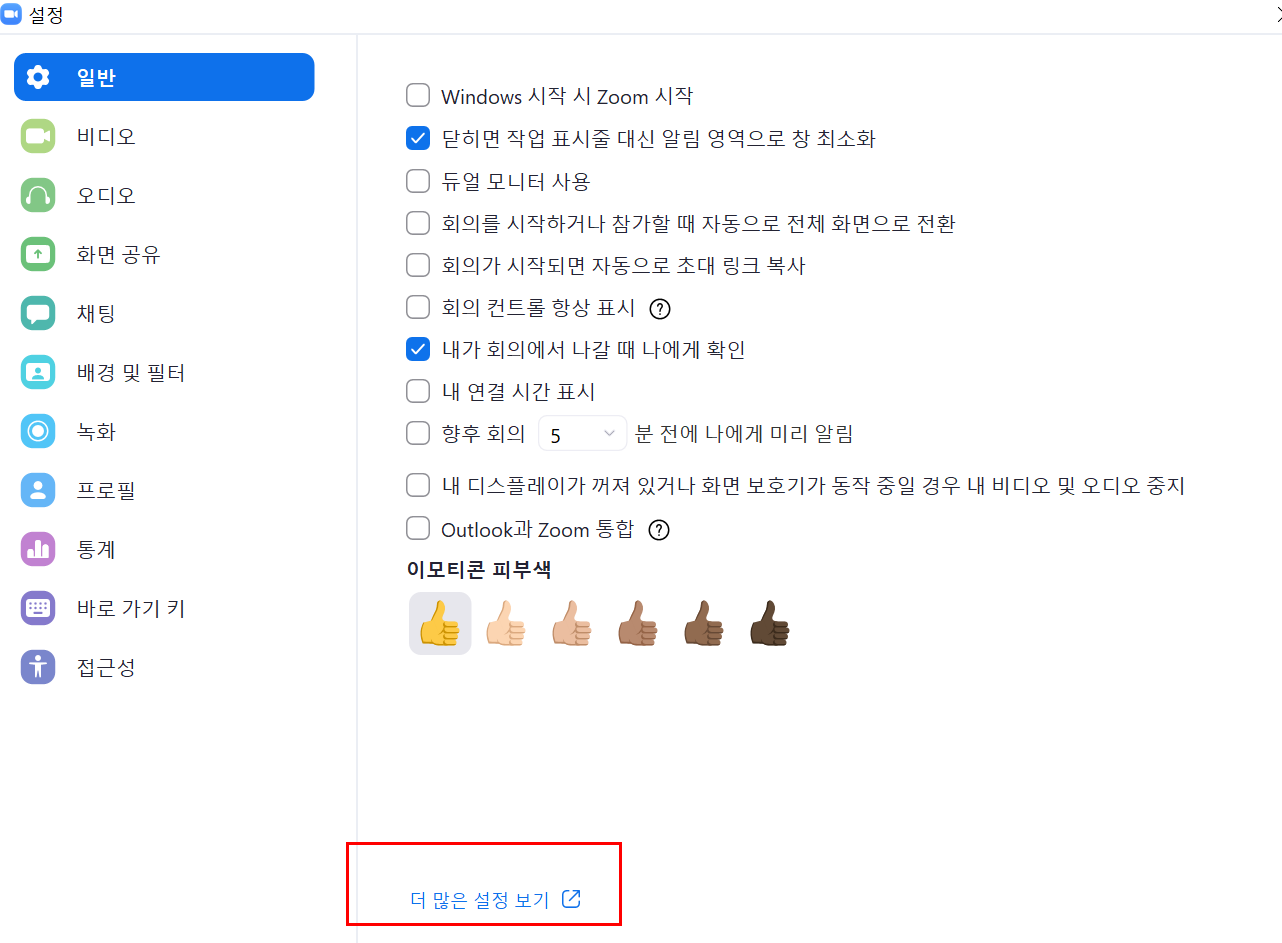
줌 설정 '일반'에서 하단의 더 많은 설정 보기를 누릅니다.
그러면 줌 홈페이지가 뜨는데요.

왼쪽 개인 - 설정을 눌러줍니다.
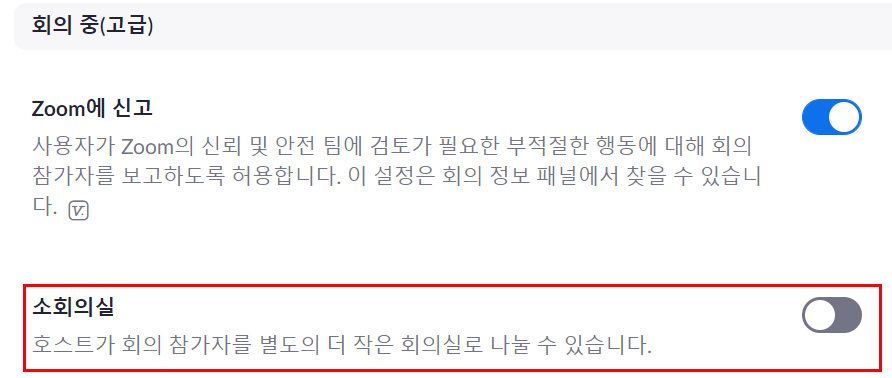
기능이 드릅게 많은 모습입니다.
쭈~~~~~~~~욱 내려서 회의중 (고급)을 찾아줍니다.
그리고 소회의실에 체크체크!

다시 회의방으로 돌아오면 소회의실이 활성화된걸 볼 수 있습니다!!
(간혹 활성화가 안되면 방을 다시 만들어보세요!)
소회의실을 한번 만들어 볼까요?
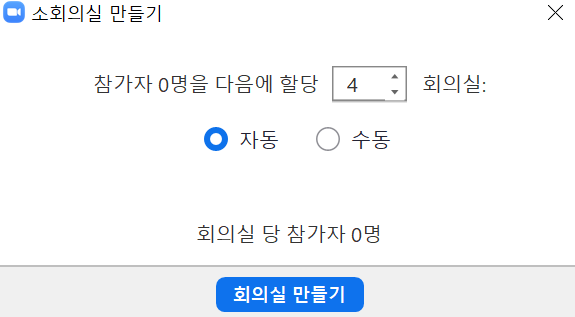
회의실 갯수를 정하여 자동으로 평균을 나눠 소회의실에 사람들을 집어넣을 수 있습니다.
혹은 수동으로 1회의실 3명, 2회의실 1명 이런식으로도 가능하구요.
'회의실 만들기'를 눌러볼게요.
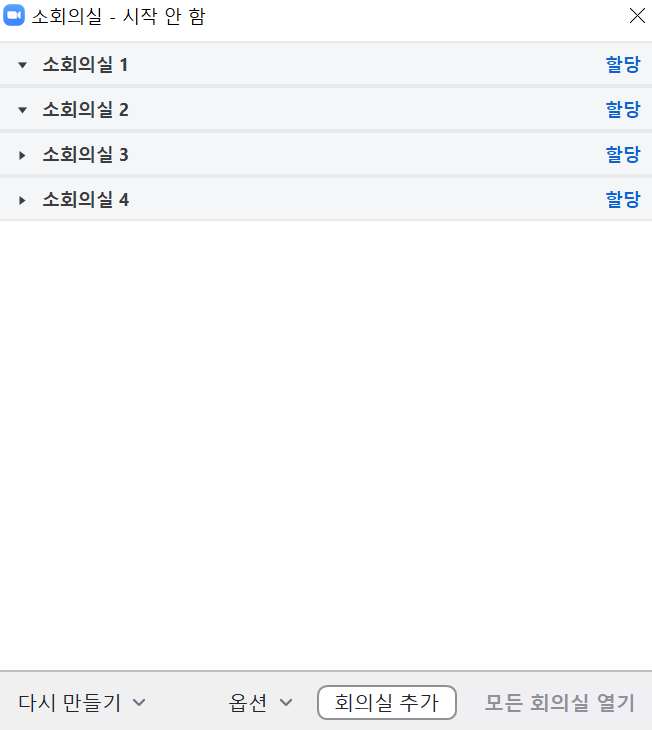
4개의 소회의실이 성공적으로 만들어진 모습입니다!!
여기서 주의하실점은 옵션을 조금 만지셔야 할 필요가 있는데요.

참가자를 평생 소회의실에 가둬둘건지, 아니면 자유롭게 메인화면으로 돌아댕길 수 있게 할건지 설정이 가능합니다.
또한 소회의실 마감시간도 정해놓을 수 있구요. 소회의실 닫히기 전 카운트다운으로 '방 닫는다'를 공지할 수도 있습니다.
이외에도 손흔들기, 박수치기 등등 신선한 기능들이 참으로 많은데요.
제가 오늘 소개드린 기능들은 사실 세부기능이라기 보단, 성공적인 회의를 위한 필수핵심기능들이라고 생각됩니다.
언택트시대가 되버리니 콤퓨타를 잘 다뤄야하는게 절실히 느껴지네요...;
아무쪼록 도움 되셨으면 좋겠습니다.
감사합니다! ^-^
댓글